Le tuto : vectoriser une image
Autrement dit : je vais vous apprendre comment transformer une image en un fichier prêt à être découpé !
Vous allez voir beaucoup de photos, mais ne vous affolez pas, c'est ultra simple. J'ai simplement détaillé chaque étape pour que les grandes débutantes puissent comprendre.
Il vous faut :
- une image de votre choix. J'en ai choisi une au hasard sur un site de coloriage.
-un logiciel de découpe. J'utilise Silhouette puisque je possède la caméo. Vous pouvez le télécharger gratuitement sur le site officiel. La version V2 est là et la V3 se trouve ici
Etape 1
Ouvrez l'image que vous voulez vectoriser dans Silhouette Studio (-Designer pour ceux qui ont acheté la version).
Cliquez sur "fichier" puis "ouvrir"
Dans le menu déroulant "FICHIER DE TYPE :" cliquez sur le format de l'image que vous voulez ouvrir. Par exemple jpeg. Si vous ne vous souvenez plus du format, cliquez sur "All files", vous pourrez ainsi visualiser tous vos fichiers. Ouvrez l'image que vous voulez vectoriser, ici "Sandale.gif".
Votre image apparaît
Etape 2
Ouvrez le menu de la vectorisation.
Ouvrer la fenêtre du tracé
Cliquez sur "sélectionner la zone du tracé"
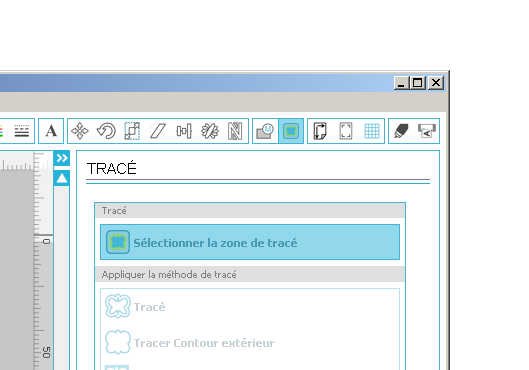
En maintenant le bouton gauche de la souris sélectionnez votre image
.
Lorsque vous relâchez le bouton, votre motif apparait en jaune.
e. 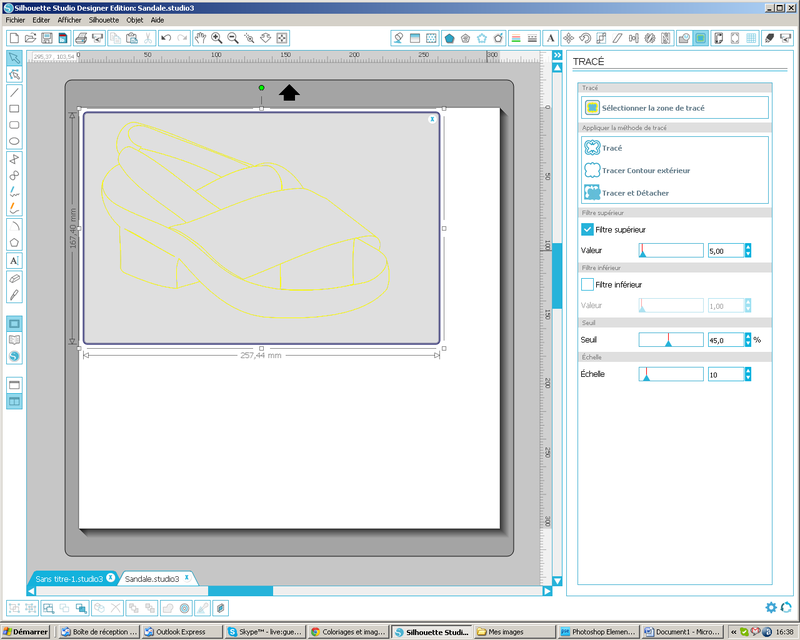
En jouant avec les filtres comme je l'ai fait ici, vous pourrez ajuster au mieux la précision de votre image.
Cliquez sur le menu "appliquez la méthode de tracé puis sur le bouton de votre choix en fonction du résultat que vous souhaitez obtenir : ici, j'ai choisi "tracé" afin d'avoir toutes les lignes du dessins.
Vous obtenez cette image qui correspond à votre image d'origine en noir superposée à votre image vectorielle en rouge
Il vous suffit d'en sélectionner une et de la déplacer sur la page pour les visualiser
.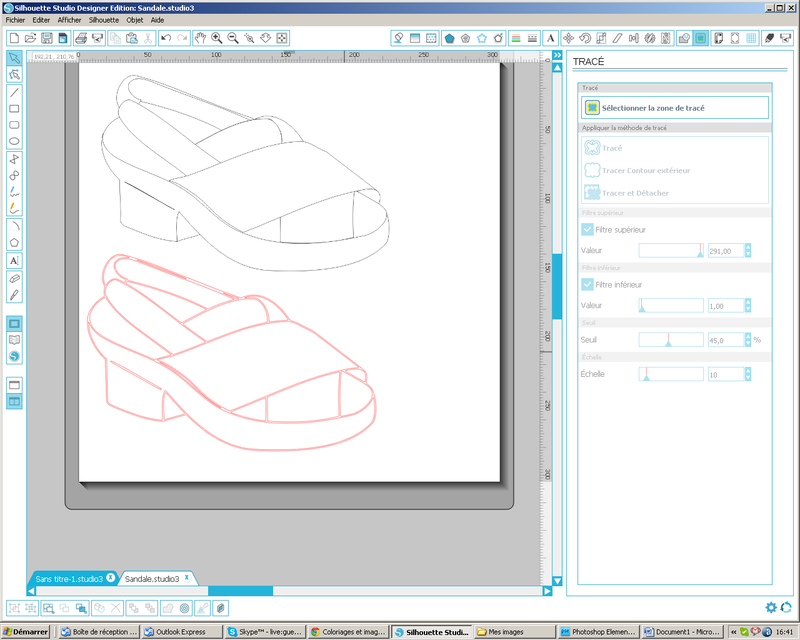
Voilà, c'est déjà terminé, vous savez vectorisé une image, il ne vous reste plus qu'à la découpez !
Vous souhaitez aller plus loin ? Vectoriser en plusieurs couleurs pour superposer des flex, des papiers... voici la suite !
Etape 3
Découpez votre image en plusieurs parties
Je vous conseille de garder un modèle, c'est plus facile de reconstruire ensuite l'image que nous allons décomposer. Vous pouvez garder l'image d'origine ou dupliquer votre image vectorielle.
Tout d'abord sélectionnez votre image
Ouvrez la fenêtre "modifier"
Cliquez sur "scinder" dans la rubrique "Tracé Composite"
"
Votre image sera séparée en plusieurs parties. Sélectionnez la plus grande qui sera le fond de votre motif et déplacez là.
Il ne vous reste plus qu'à la colorer afin de vous faire une idée du rendu final. C'est très simple : vous ouvrez la fenêtre Trame Couleur
Et vous sélectionnez la teinte voulue.
Faites de même avec toutes les autres parties de votre motif. Vous obtenez quelque chose qui ressemble à ça. Pour plus de facilité, liez entre elles les formes de même couleur (en les sélectionnant, dans la fenêtre Modifier, rubrique "Tracé Composite" cliquez sur "Créer")
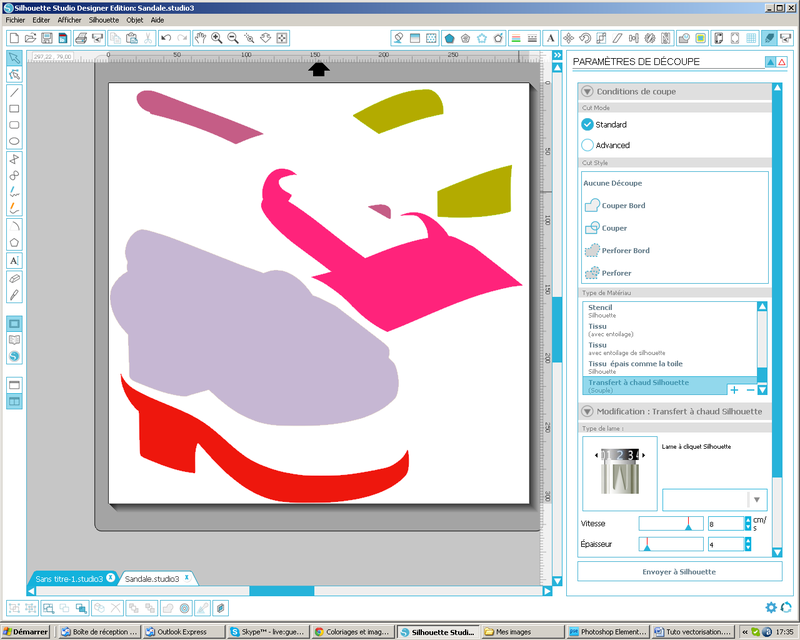
Vous pouvez contrôler le résultat final en superposant les différentes morceaux
Il ne vous reste plus qu'à découper ! N'hésitez pas à utiliser dans les Paramètres de découpe la fonction "Avanced" qui vous permettra de commander une découpe par couleur. Dans l'exemple j'ai sélectionné le rouge.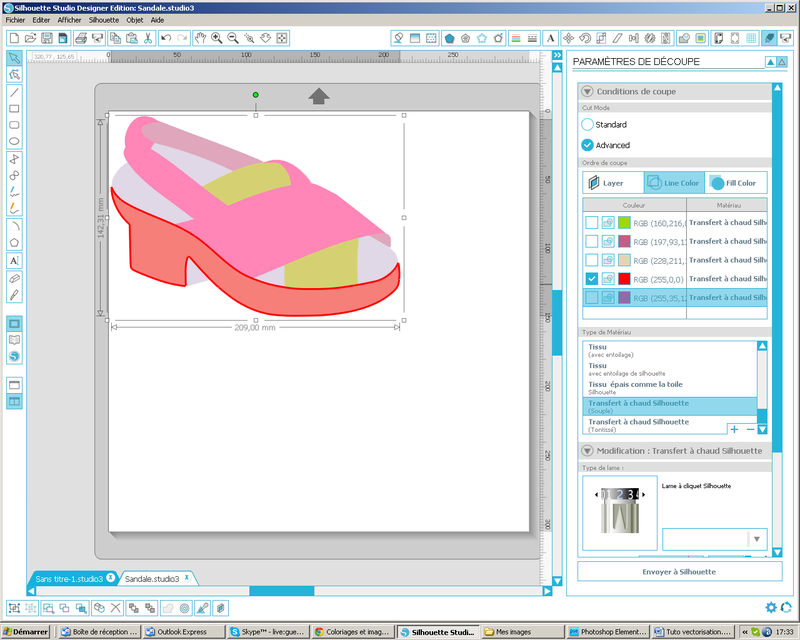
Si vous avez des questions, laissez moi un commentaire en-dessous.


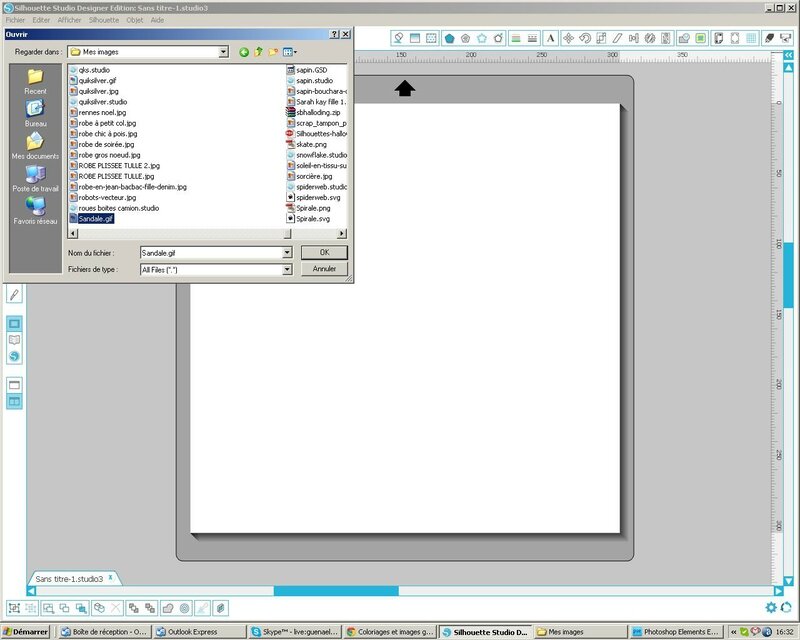
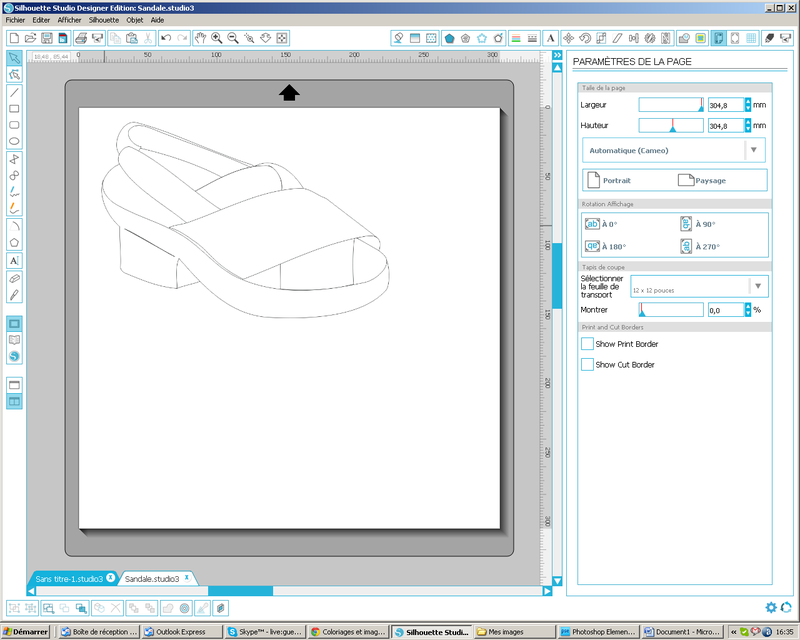

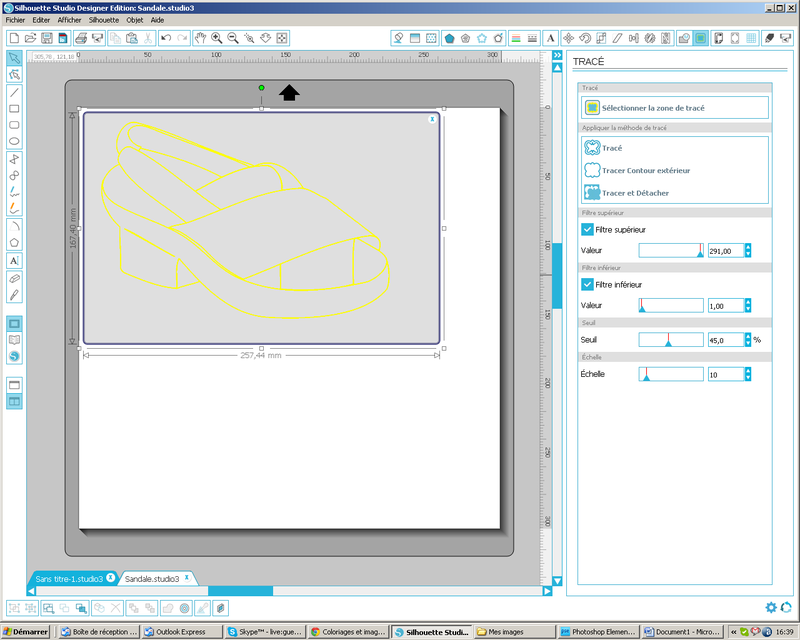
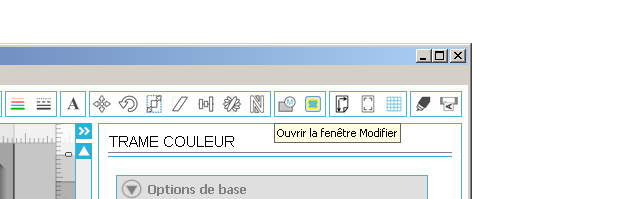
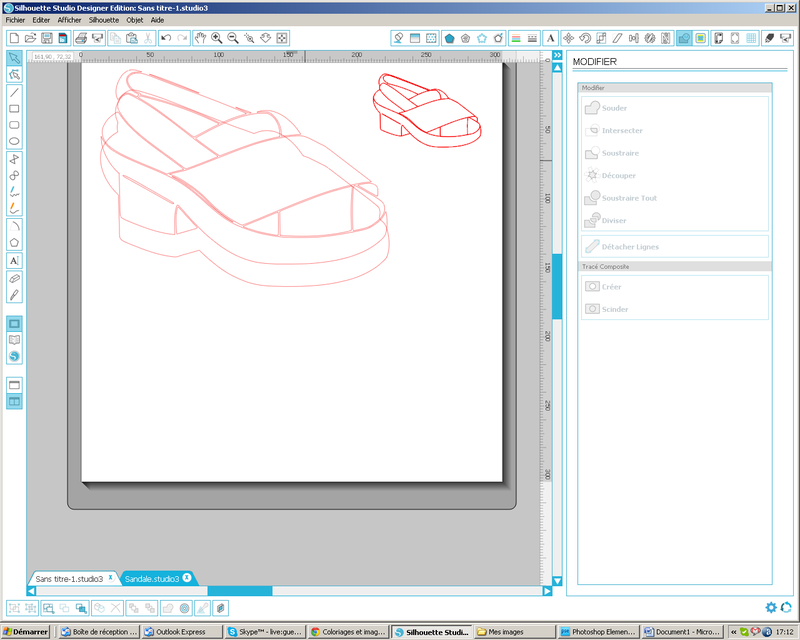

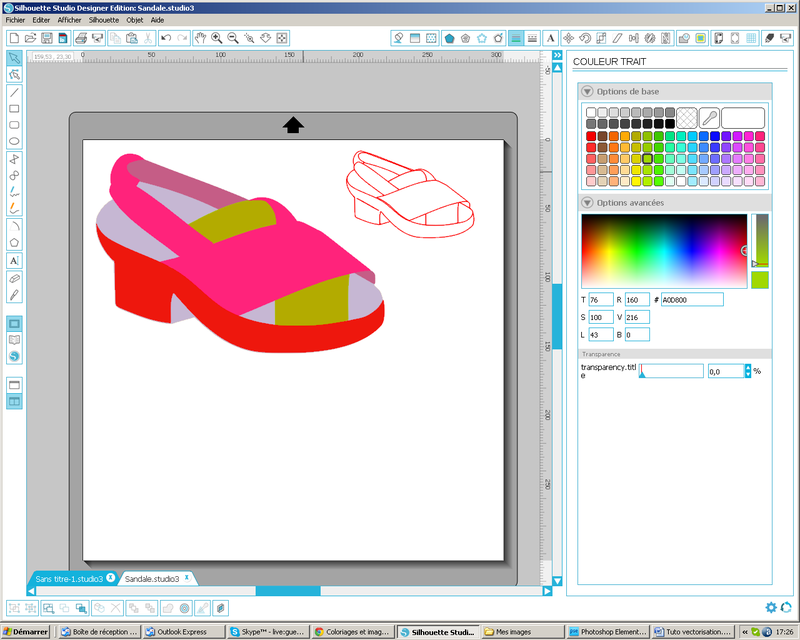


/https%3A%2F%2Fstorage.canalblog.com%2F81%2F55%2F1067969%2F109120253_o.jpg)
/https%3A%2F%2Fstorage.canalblog.com%2F33%2F03%2F1067969%2F108798842_o.png)
/https%3A%2F%2Fstorage.canalblog.com%2F33%2F27%2F1067969%2F102565465_o.jpg)
/https%3A%2F%2Fstorage.canalblog.com%2F06%2F05%2F1067969%2F102124969_o.jpg)
/https%3A%2F%2Fprofilepics.canalblog.com%2Fprofilepics%2F9%2F7%2F972500.jpg)